|
1
|
Installing OPA-JAVA on LINUX
|
|
2
|
|
|
3
|
|
|
4
|
|
|
5
|
Hardware, Operating System and Networking Requirements
|
|
6
|
|
|
7
|
* Pentium III PC with 733 MHz CPU, or higher
|
|
8
|
* 512 MB RAM, or higher
|
|
9
|
* 10 GB free hard disk space
|
|
10
|
* LINUX Operating System
|
|
11
|
* Access to Internet with lease line and broadband connection
|
|
12
|
|
|
13
|
Software Prerequisites
|
|
14
|
|
|
15
|
Software Components
|
|
16
|
|
|
17
|
1. Java (tm) 2 SDK, Standard Edition - version 1.4.2 or higher.
|
|
18
|
Download it at: http://java.sun.com/j2se/1.4.2/download.html
|
|
19
|
Download and/or follow the installation instructions
|
|
20
|
|
|
21
|
2. TOMCAT 5 or higher
|
|
22
|
Download it from: http://jakarta.apache.org/tomcat/index.html
|
|
23
|
|
|
24
|
3. Java Web Services Developer Pack 1.5 or higher
|
|
25
|
Download it from: http://java.sun.com/webservices/
|
|
26
|
Download and/or follow the installation instructions. Use TOMCAT as the container.
|
|
27
|
|
|
28
|
4.MySQL Version 4.1.x Database Server
|
|
29
|
Download it at:
|
|
30
|
http://www.mysql.com .Download and/or follow the installation instructions.
|
|
31
|
http://www.mysql.com/doc/en/Linux-RPM.html
|
|
32
|
|
|
33
|
5. Web Browser
|
|
34
|
Mozilla 1.3
|
|
35
|
Any browser that works on LINUX, eg Firefox
|
|
36
|
|
|
37
|
6. Download OPA
|
|
38
|
There are usually two zip files: the main application file and the help file. Download both
|
|
39
|
|
|
40
|
|
|
41
|
Important: Install required software in the order shown above, except for Web Browser
|
|
42
|
which probably was installed with the Operating System.
|
|
43
|
|
|
44
|
=======================================================================================
|
|
45
|
OPA-JAVA Installation
|
|
46
|
=======================================================================================
|
|
47
|
|
|
48
|
|
|
49
|
|
|
50
|
1. Unzip the zip file to some temporary folder.
|
|
51
|
|
|
52
|
2.Copy the MySQL driver ("mysql-connector-java-3.0.x-stable-bin.jar") downloaded above
|
|
53
|
to <JWSDP HOME>/common/lib/
|
|
54
|
|
|
55
|
* <JWSDP HOME> is the Java Web Services Developer Pack home folder
|
|
56
|
|
|
57
|
If there is difficulty connecting to the OPA database, it may be related to the
|
|
58
|
version of the driver. Download and try versions until you get the one that works
|
|
59
|
for your installation.
|
|
60
|
|
|
61
|
|
|
62
|
3. Copy the archive contents as follows:
|
|
63
|
|
|
64
|
=======================================================================================
|
|
65
|
database\ Folder
|
|
66
|
=======================================================================================
|
|
67
|
|
|
68
|
This folder contains the SQL scripts for creating tables and populating those
|
|
69
|
needed for initial startup. To run these scripts
|
|
70
|
|
|
71
|
1. Create the OPA-JAVA database
|
|
72
|
|
|
73
|
Start DOS Command Prompt
|
|
74
|
Change directory to the directory <MYSQL HOME>\bin
|
|
75
|
Enter the command "mysql -u root -p" and hit Enter.
|
|
76
|
Hit Enter again without entering a password.
|
|
77
|
Enter "create database opa;" and hit Enter
|
|
78
|
Enter "use opa;" and hit Enter
|
|
79
|
|
|
80
|
a. Run the create_db.sql script
|
|
81
|
Enter "source /folder/create_db.sql;" where /folder/ is the path to
|
|
82
|
the location of the SQL scripts. Hit Enter. The database tables are created.
|
|
83
|
|
|
84
|
NOTE: If your database is not named 'opa', edit the script and substitute the proper name.
|
|
85
|
|
|
86
|
b. In similar fashion run all the scripts in \database\data_inserts folder.
|
|
87
|
These scripts insert initial data in the database like languages, phrases, and default values.
|
|
88
|
|
|
89
|
=============================================================================================
|
|
90
|
opa\ Folder
|
|
91
|
==============================================================================================
|
|
92
|
|
|
93
|
This folder contains the OPA application files.
|
|
94
|
|
|
95
|
Copy "opa" subdirectory and paste as a subdirectory of <JWSDP HOME>\webapps\
|
|
96
|
|
|
97
|
The OPA directory now looks like
|
|
98
|
\opa\
|
|
99
|
\opa\admin\
|
|
100
|
\opa\archive\
|
|
101
|
and so on.
|
|
102
|
|
|
103
|
=============================================================================================
|
|
104
|
Help Files
|
|
105
|
==============================================================================================
|
|
106
|
|
|
107
|
Unzip the help zip file to some temporary folder.
|
|
108
|
|
|
109
|
Copy its content to
|
|
110
|
\opa\help\html\
|
|
111
|
where \opa\ is your application folder.
|
|
112
|
|
|
113
|
=============================================================================================
|
|
114
|
opa.xml file.
|
|
115
|
=============================================================================================
|
|
116
|
This is the configuration file for OPA Application
|
|
117
|
|
|
118
|
Copy this file to <JWSDP HOME>/webapps/ folder.
|
|
119
|
Edit the file using a text editor.
|
|
120
|
Use the "path" and "docBase " attributes to define the path to OPA application.
|
|
121
|
|
|
122
|
Example: path="/opa" docbase="opa" if your OPA application directory root is "opa".
|
|
123
|
|
|
124
|
Edit the database connections attributes.
|
|
125
|
|
|
126
|
For example if you are hosting you application on "localhost" and your database name is
|
|
127
|
"opajava" and your user id is "root" and you have no password, this section will look like:
|
|
128
|
|
|
129
|
<parameter>
|
|
130
|
<name>url</name>
|
|
131
|
<value>jdbc:mysql://localhost/opajava</value>
|
|
132
|
</parameter>
|
|
133
|
<parameter>
|
|
134
|
<name>username</name>
|
|
135
|
<value>root</value>
|
|
136
|
</parameter>
|
|
137
|
<parameter>
|
|
138
|
<name>password</name>
|
|
139
|
<value></value>
|
|
140
|
</parameter>
|
|
141
|
|
|
142
|
Save opa.xml.
|
|
143
|
|
|
144
|
If TOMCAT does not appear to recognize your application, edit /conf/server.xml.
|
|
145
|
Copy the contents of opa.xml into the section between the <Logger> tag and the </Host> tag.
|
|
146
|
|
|
147
|
===========================================================================================
|
|
148
|
|
|
149
|
1. Restart your computer.
|
|
150
|
|
|
151
|
2. Start Tomcat Servlet Container and Web Server
|
|
152
|
|
|
153
|
At the DOS prompt (Assume c:>
|
|
154
|
|
|
155
|
C:> cd <JWSDP HOME>\bin <enter>
|
|
156
|
C:><JWSDP HOME>\bin >catalina start <enter>
|
|
157
|
|
|
158
|
This starts the services needed to serve the web pages
|
|
159
|
|
|
160
|
|
|
161
|
3. Start OPA as Administrator/Reviewer
|
|
162
|
|
|
163
|
Start your Web Browser (Internet Explorer, Netscape , ...)
|
|
164
|
|
|
165
|
Enter on the address line:
|
|
166
|
|
|
167
|
http://localhost:8080/opa/admin (if using localhost)
|
|
168
|
http://nnn.nnn.nnn.nnn:8080/opa/admin (if using IP Address nnn.nnn.nnn.nnn)
|
|
169
|
http://abc.com:8080/opa/admin (if using Web Address abc.com)
|
|
170
|
|
|
171
|
Start OPA as Public User
|
|
172
|
|
|
173
|
Start your Web Browser (Internet Exploree, Netscape , ...)
|
|
174
|
|
|
175
|
Enter on the address line:
|
|
176
|
|
|
177
|
http://localhost:8080/opa/(if using localhost)
|
|
178
|
http://nnn.nnn.nnn.nnn:8080/opa/(if using IP Address nnn.nnn.nnn.nnn)
|
|
179
|
http://abc.com:8080/opa/(if using Web Address abc.com)
|
|
180
|
|
|
181
|
|
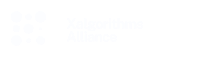 -
-